Ubuntu Minimal Install

original post 28/12/2010 .net
Para você que se sente meio preso ao instalar o Ubuntu, pois ele já vem pronto para um usuário final, mas isso não me agrada parece que perco o espirito de liberdade.
Mas o ponto forte Ubuntu são suas atualizações, então eu fui em busca de como fazer uma instalação customizada somente com os pacotes do Ubuntu.
Depois de muita pesquisa e anos de experiência com linux desenvolvi o que chamo de instalação mínima
Alguns conceitos da minha instalação
– Não tem gerenciador de login gráfico.
– Precisar habilitar o root, na unha e você usa isso.
– Não tem menus, os aplicativos são chamados via tecla de atalho ou docks.
– Não tem menu para desligar.
– Não é um desktop, usa apenas um gerenciador de Janelas.
– Aqui tudo é minimalista, não é bonito também não quer dizer que é feio, é apenas simples faz o necessário.
– Não importa a versão do ubuntu, atual ou não essa técnica quase nunca mudará.
Seria bom/Pré-Requisitos
– Se você tem conceitos de particionamento.
– Se você já instalou um Debian.
– Se você sabe usar o vim.
– Conexão com internet via placa de rede 10/100 (sim tem que ser assim).
Introdução
A idéia é usar a instalação mínima do Ubuntu (
Vamos usar o assistente de instalação, e não selecionaremos nenhum pacote na instalação, tudo sera instalado via linha de comando usando o apt. Pra quem já instalou usando o anaconda da RedHat não terá problemas, qualquer ser capaz de ler consegue instalar.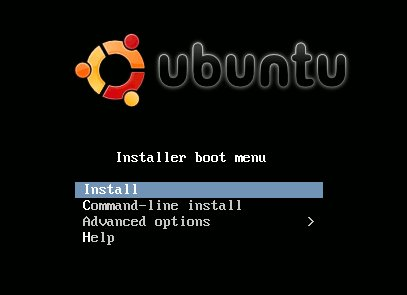
Esta é a primeira tela exibida após o boot, selecione o menu
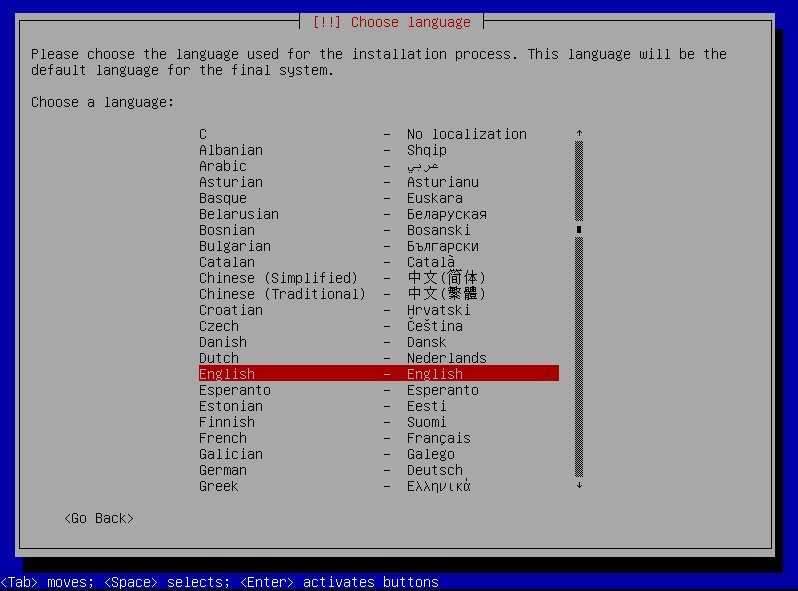
Va seguindo o instalador conforme as telas, não quer que eu fique explicando tudo né?
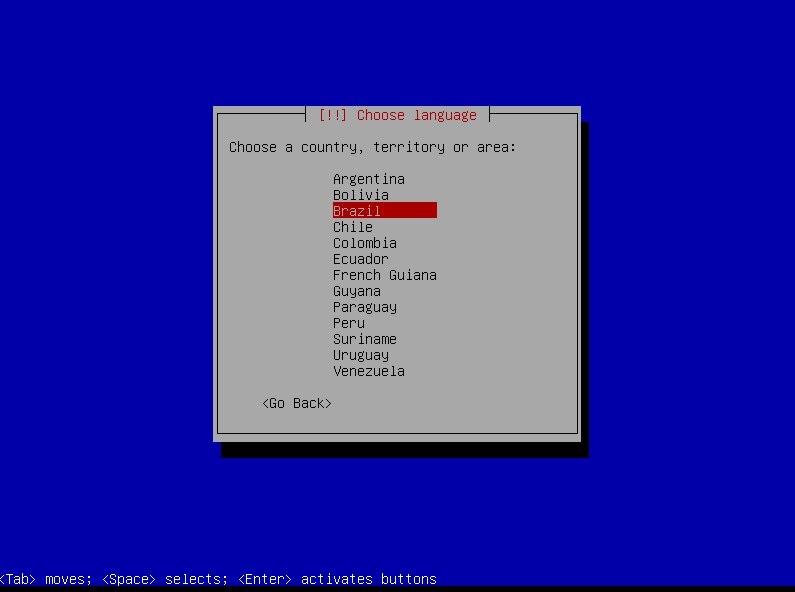
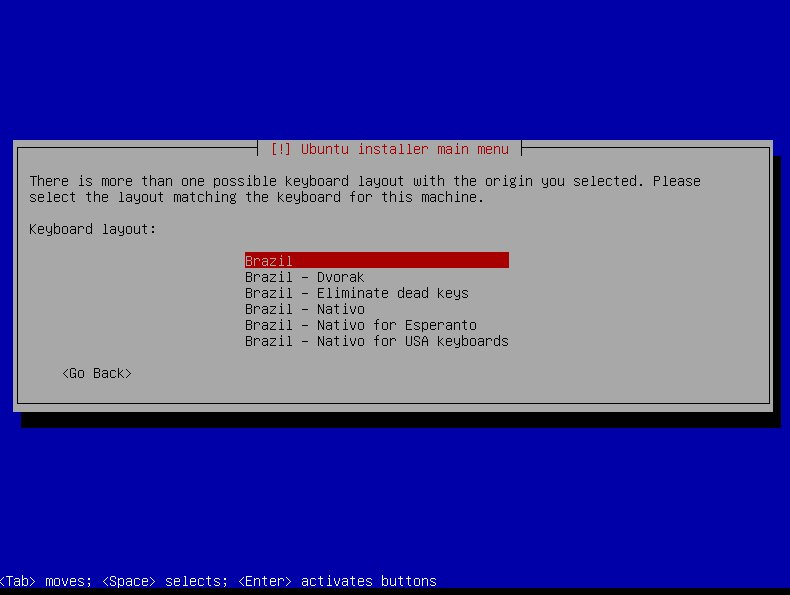

Coloque o nome que quiser, este é o nome da sua maquina pense em algo inspirador.
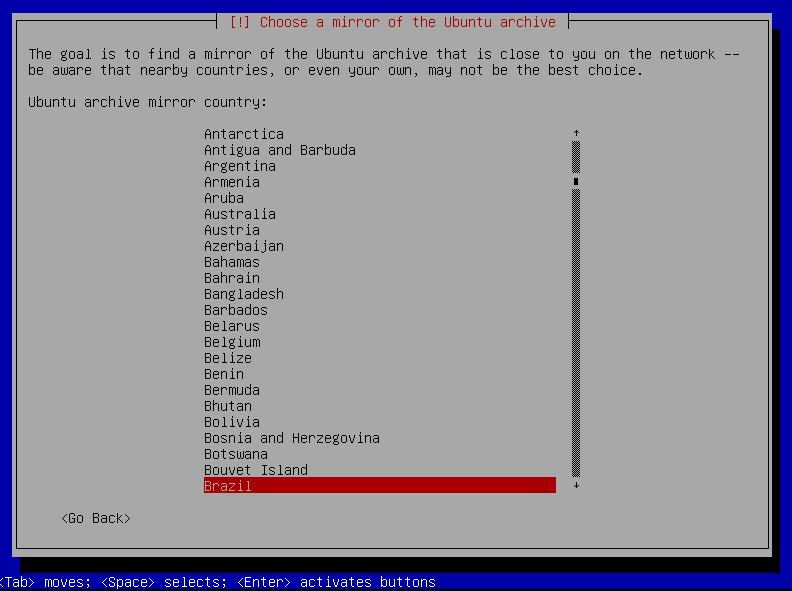
Aqui você estara selecionando daonde pacotes serão baixados.
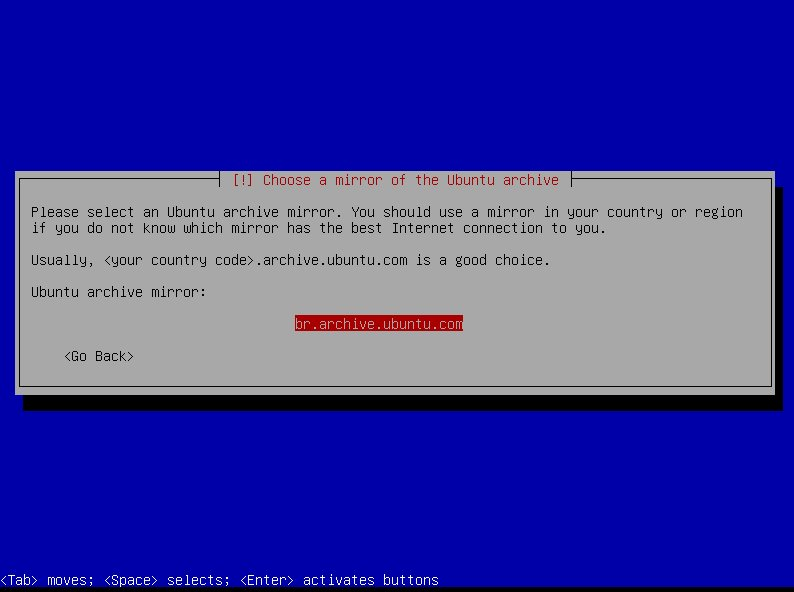
Se não tiver proxy de um [enter], se tiver pesquise no google como configurar.
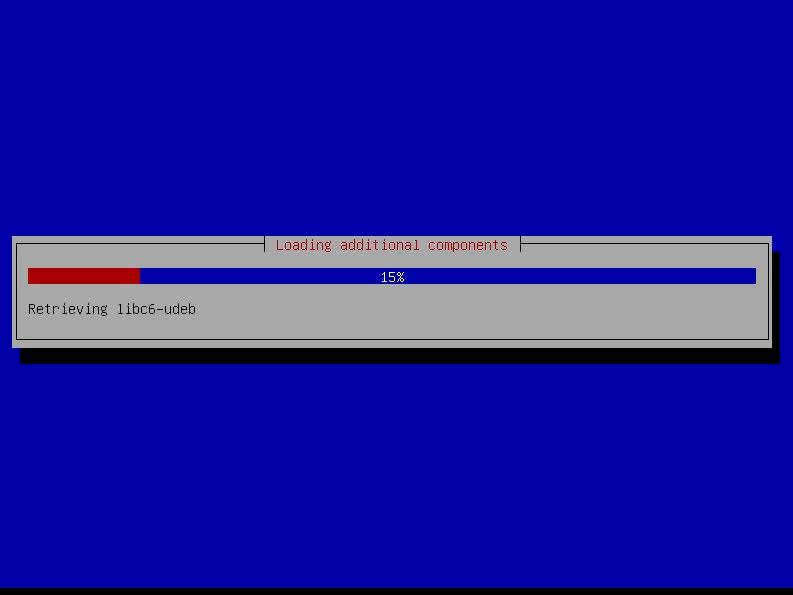
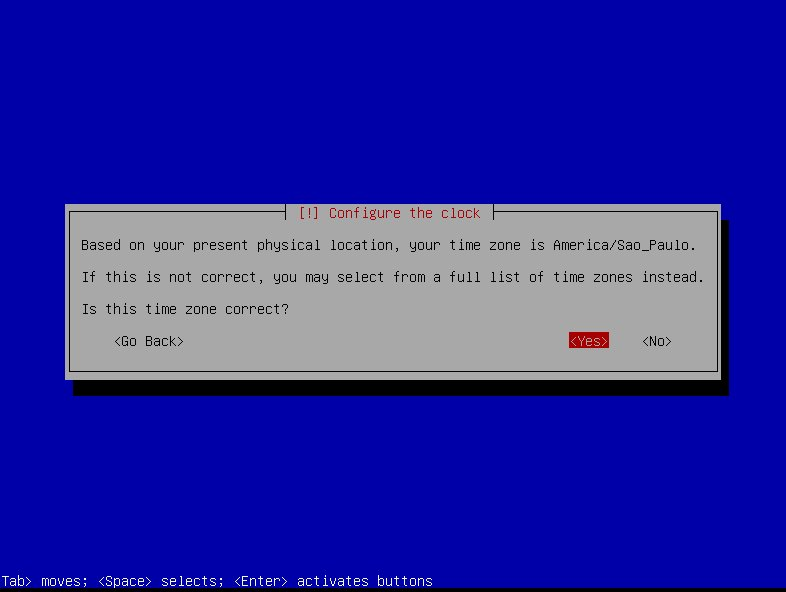
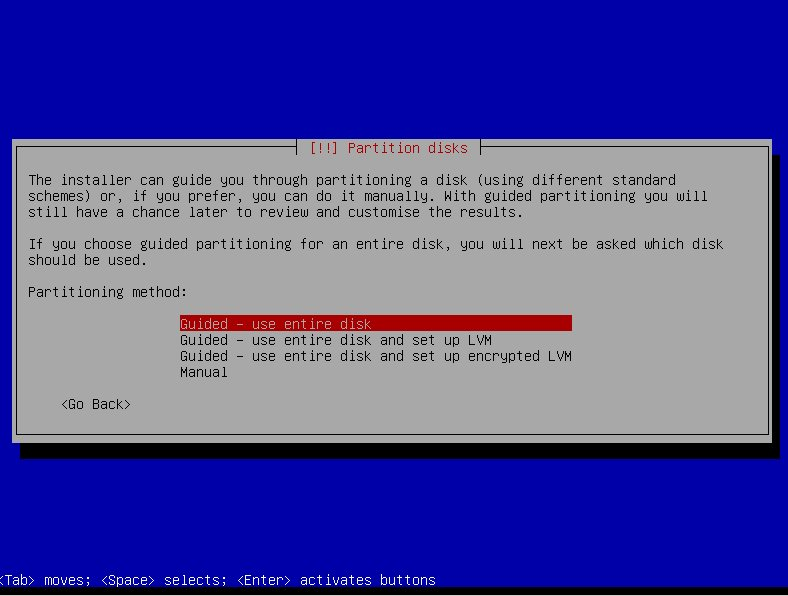
Chegamos a parte onde todo usuário de windows faz cagada, na configuração das particões, bom use o método manual, não vou entrar em detalhes, pra esse tutorial eu criei uma partição só.
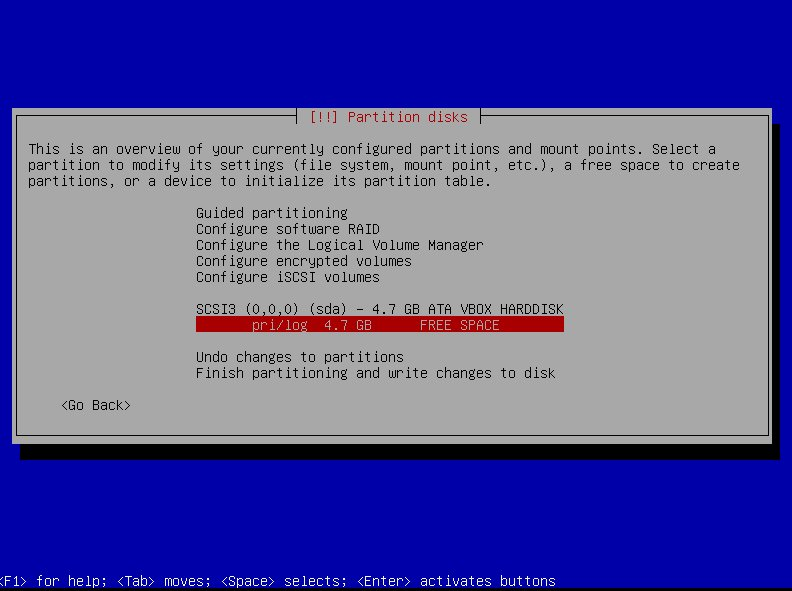
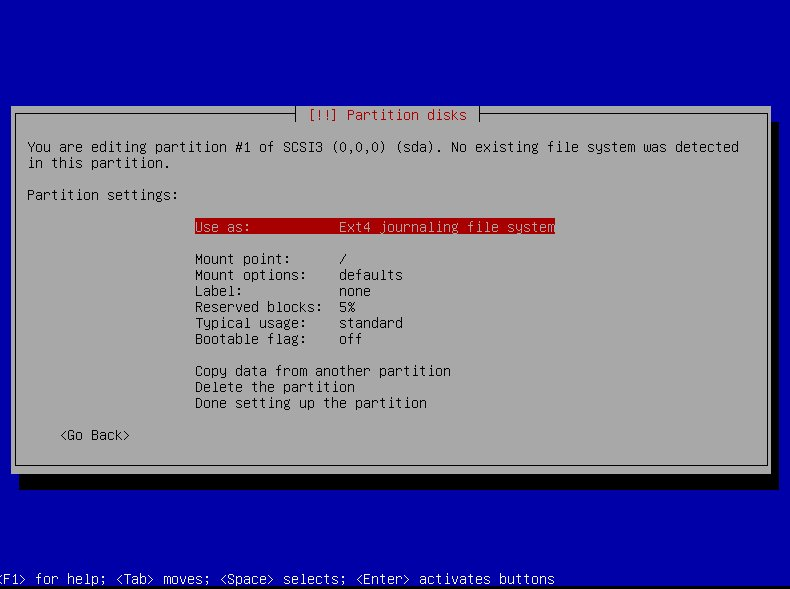
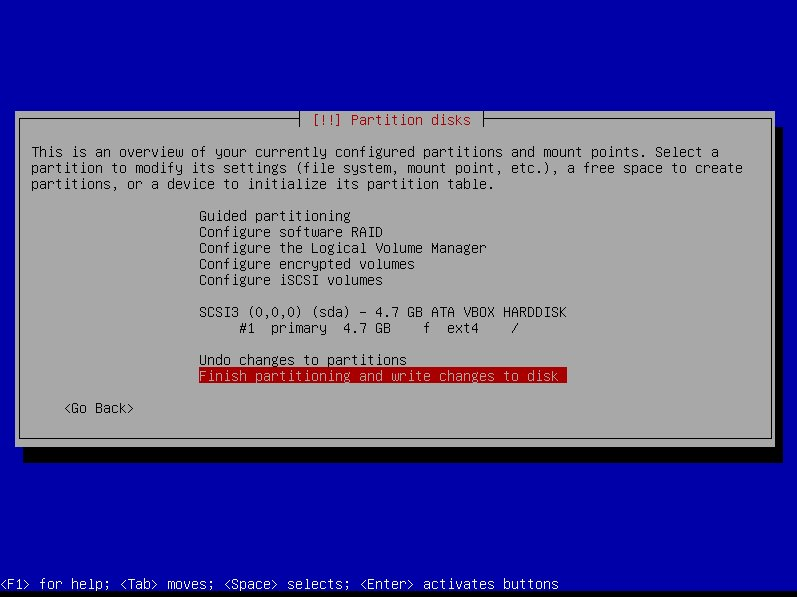
Após criar, FINISH!
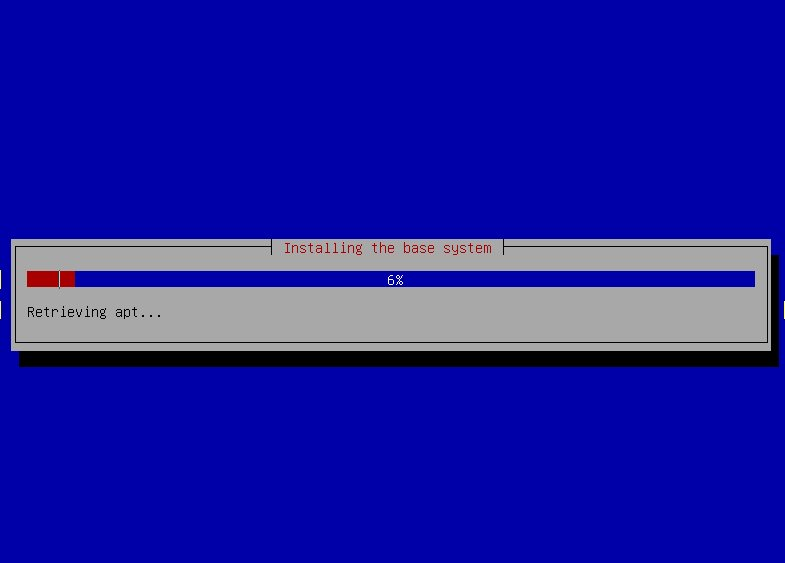
Aguarde, vai demorar, o instalador esta baixando o minimo para poder instalar o sistema, no debian o cd é de 170mb essa parte é mais rápida.
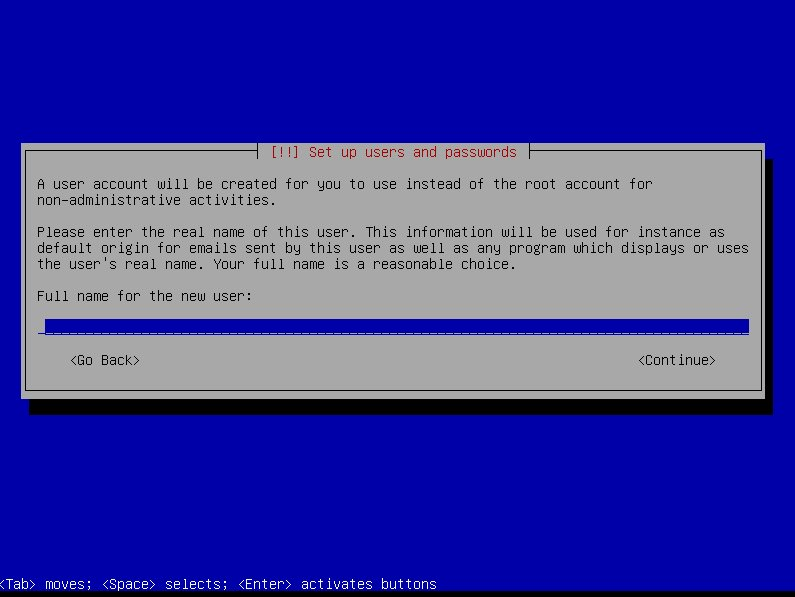
O nome do usuario, eu coloquei “lion”, coloque ai o seu usuário.
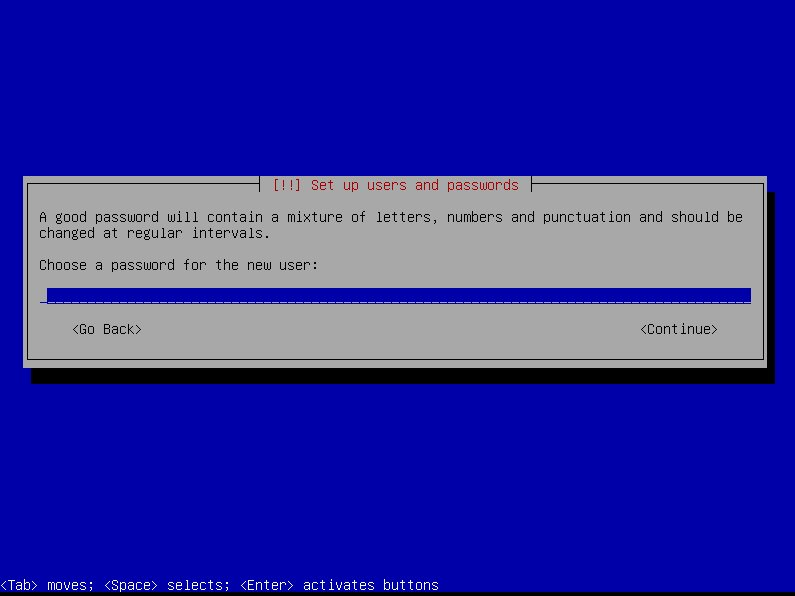
senha é bom por né.
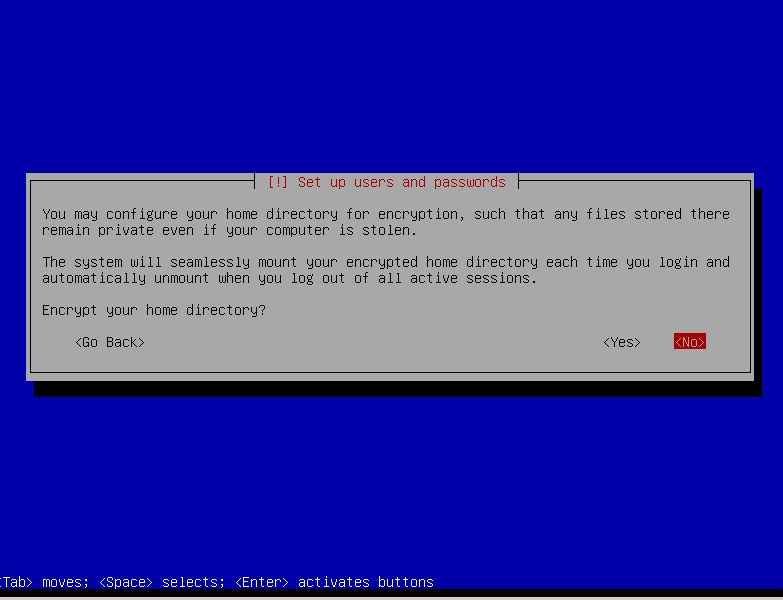
Aqui você tem a opção de encriptar seus dados, tudo que estiver no /home/ você deve pro governo? eu encriptei.
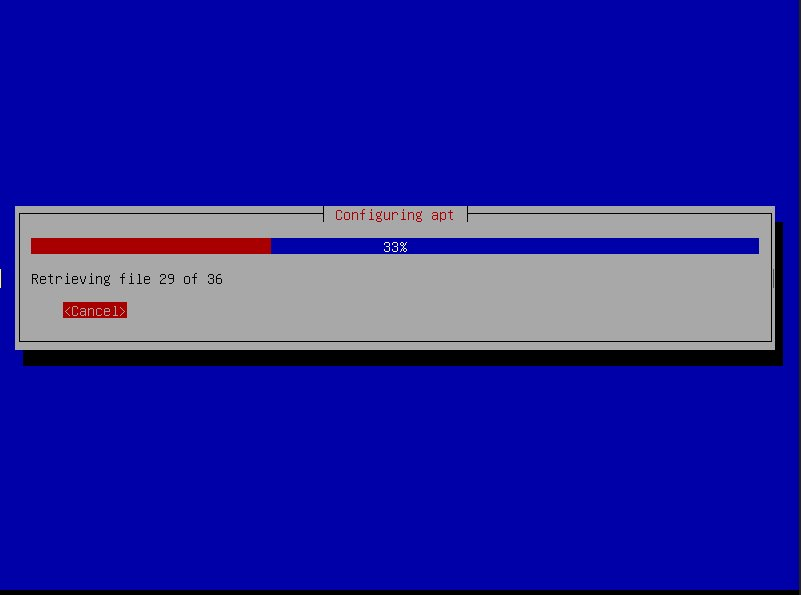
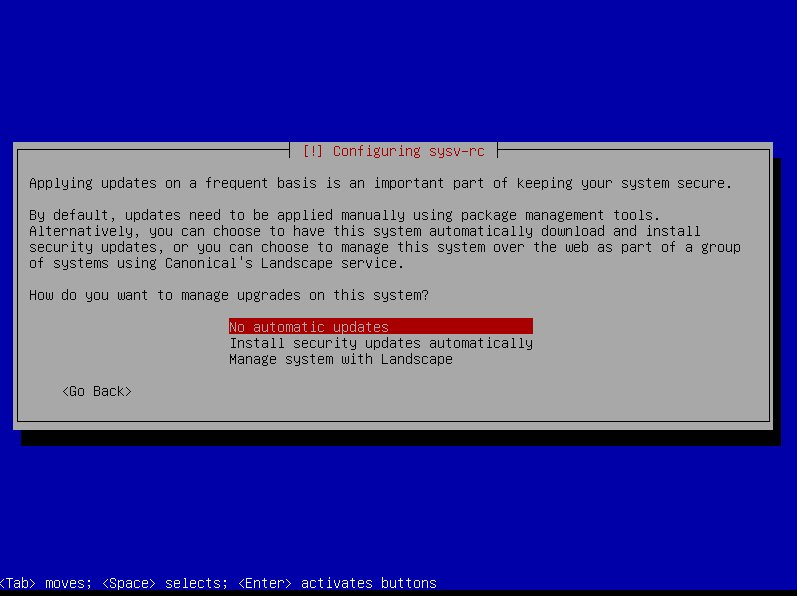
Aqui você pode selecionar a primeira opção, eu prefiro atualizar manualmente.
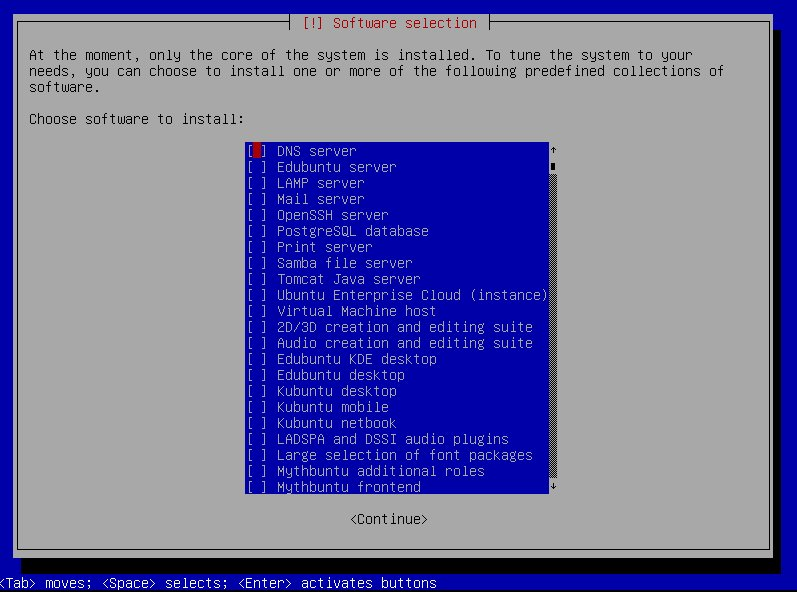
Neste tela desmarque tudo, isso faz você ser o cara livre do sistema, aguarde pois vai demorar.
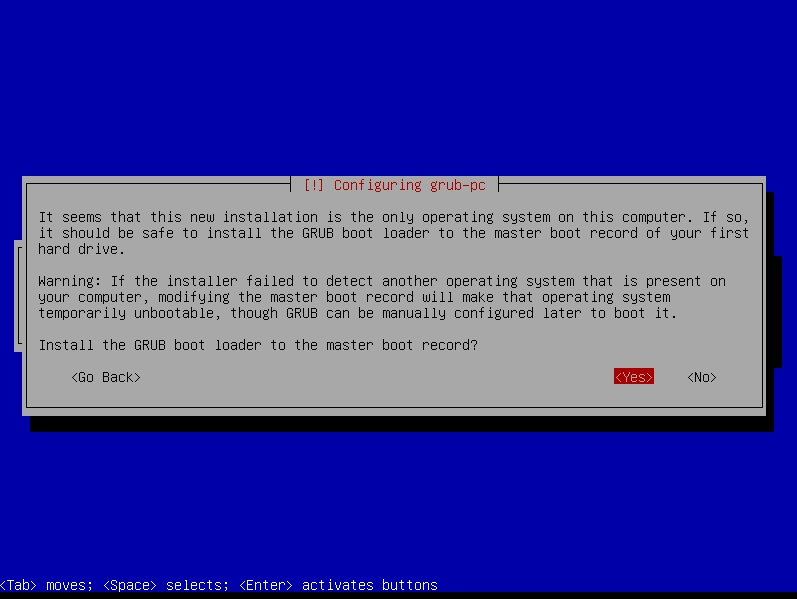
Grub é o gerenciador de boot, instale ele ai sem medo.
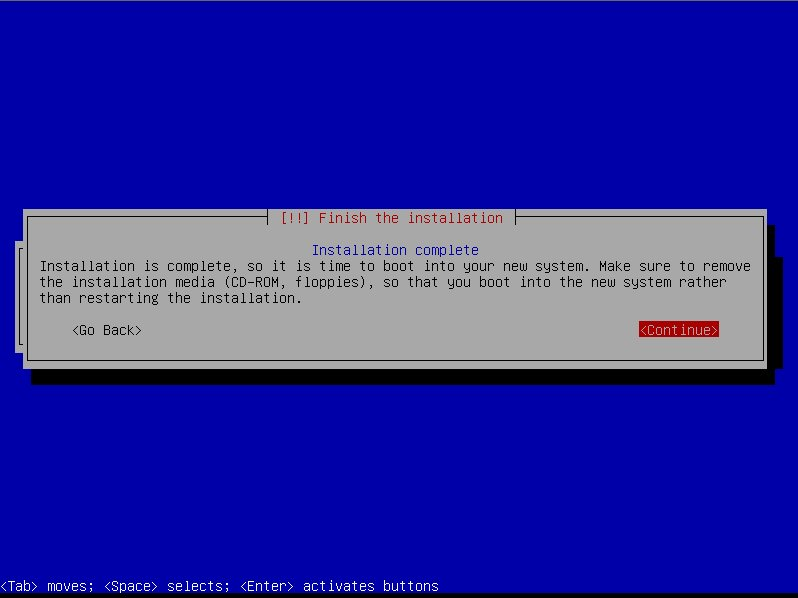
Cara se você chegou nessa tela eu já estou orgulhoso, pois provavelmente não fez nenhuma cagada.
Logue-se com seu usuário, meu caso “lion” (que coisa gay figura 24 ainda).
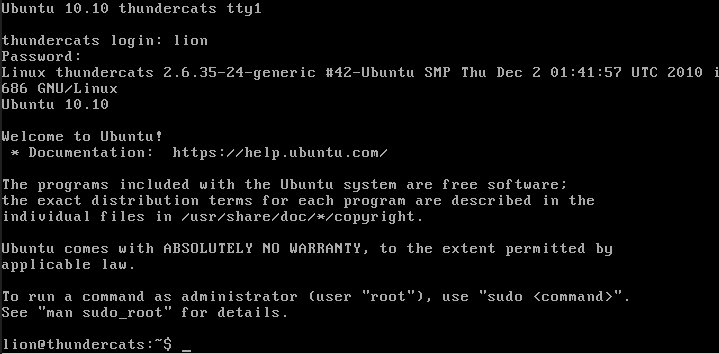
**Apartir daqui acabou as figurinhas fio, espero que você saiba o mínimo de VI.
Torna-se root
Isso é primordio no linux, sempre somos o ROOT, o Ubuntu tem essa filosofia para você não fazer cagada, mas na vida uma boa técnica de aprendizado é fazendo cagada, então vamos habilitar o root.
Calma usaremos o root para tarefas como instalar novos software, mas a execução e configuração de nosso ambiente será com nosso usuário.
$ sudo passwd root
Pronto a partir de agora os comandos começados com # quer dizer que você tem que estar logado como root, e quando estiver $ você deve executar com seu usuário.
Loge-se como root vamos usar bastante de um $su ou entre num novo tty como root.
Instalando o vim
#apt-get install vim
(repare # você tem que estar logado como root)
Removendo o boot-splash
Amigos estamos falando de uma maquina limpa, o boot splash só come memória.
Faça um backup antes e depois edite o arquivo “/boot/grub/grub.cfg” procure a palavra splash e apague somente ela e salve o arquivo. É necessário dar diretos de gravação e depois volte como somente leitura.
Removendo Mensagem de boas vindas MOTD
Logo após o login, é exibida uma mensagem de boas vindas enorme do ubuntu, eu não gosto dela, nem do debian eu gostava e eu a removia editando o script “/etc/init.d/boot-misc.sh” mas no ubuntu esse arquivo não existe.
Depois de muito fuçar eu descobri que removendo os arquivos do diretorio “/etc/update-motd.d/” a mensagem some, pra mim basta, também removi o conteudo do arquivo /var/run/motd ;
UPDATE
Dica do comentário do Marcelo Godim
Ele é gerenciado pelo pam_motd basta ir em /etc/pam.d nos arquivos “login” e “sshd” e comentar essas linhas abaixo:
login:
#session optional pam_motd.so
sshd:
#session optional pam_motd.so # [1]
Mudando mensagem da versão
Dica velha edite o arquivo “/etc/issue” coloque o que preferir.
——Se você não precisa de modo gráfico a instalação terminou aqui.
Alterando o sources.list adicionando outros repositórios
Edite o arquivo /etc/apt/sources.list e deixe assim, basicamente adicionados pacotes do site Medibuntu, se prefereir siga esses passos é melhor do que editar o arquivo.
Instalando o resto dos pacotes
#apt-get install xserver-xorg xinit alsa-base alsa-utils openbox obconf obmenu feh nitrogen tint2 k3b conky gmrun pcmanfm gtk-theme-switch ssh smbfs smbclient dosfstools setserial usbutils leafpad x11-apps openbox-themes terminator chromium-browser xcompmgr gcc g++ openjdk-6-jdk mysql-server mysql-query-browser gftp gcc-avr avrdude imagemagick gparted ntfs-3g file-roller zip unrar gpicview gtk2-engines gnome-icon-theme-gartoon vim unace rar unrar zip unzip p7zip-full p7zip-rar sharutils uudeview mpack lha arj cabextract file-roller pidgin pidgin-data pidgin-lastfm pidgin-guifications msn-pecan pidgin-musictracker pidgin-plugin-pack pidgin-themes mplayer vlc cairo-dock w32codecs audacious
Vai dormir, seila vai baixar ai uns 500mb, você pode tirar ou por o que quiser ai isso é minha instalação.
Como entrar no modo gráfico?
Logue-se com seu usuário
$startx
O comando antigo, simples, que dei a primeira vez no meu conectiva 4.
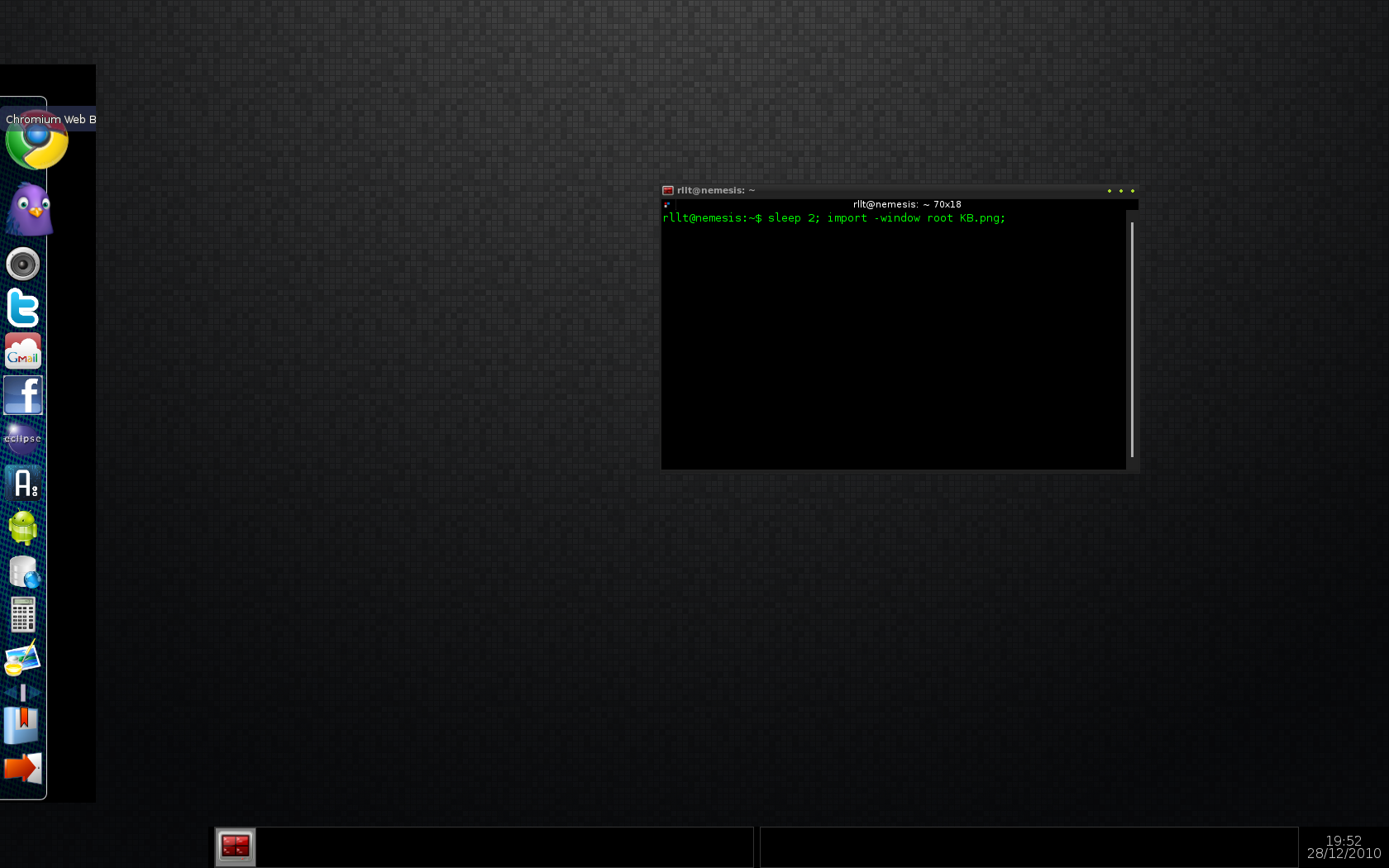
Este é o resultado final, mas para isso vamos algumas dicas.
Toda incialização dos aplicativos eu concentrei no .config/openbox/autostart.sh segue o meu ai
# Set desktop wallpaper
nitrogen –restore &
# Enable Eyecandy – off by default
xcompmgr -cCfF -r7 -o.65 -l-10 -t-8 &
# Launch network manager applet
(sleep 4s && nm-applet) &
# Launch clipboard manager
#(sleep 1s && parcellite) &
# Uncomment to enable system updates at boot
#(sleep 180s && system-update) &
cairo-dock &
# Launch Conky
#conky -q &
# Launch panel
tint2 &
Configurando teclas de atalho, edite o arquivo .config/openbox/rc.xml, vá até a seção keybinds as minhas são essas abaixo:
<keybind key=”W-a”><action name=”Execute”> <execute>audacious</execute></action></keybind><keybind key=”W-1″><action name=”Execute”> <execute>xcompmgr -cCfF -r7 -o.65 -l-10 -t-8</execute></action></keybind><keybind key=”W-2″><action name=”Execute”> <execute>pkill xcompmgr</execute></action></keybind><keybind key=”W-a”><action name=”Execute”> <execute>audacious</execute></action></keybind><keybind key=”W-e”><action name=”Execute”> <execute>pcmanfm</execute></action></keybind><keybind key=”W-g”><action name=”Execute”> <startupnotify> <enabled>true</enabled> <name>transset</name> </startupnotify> <command>transset .50</command></action></keybind><keybind key=”W-h”><action name=”Execute”> <startupnotify><enabled>true</enabled><name>transset 1</name></startupnotify><command>transset 1</command></action></keybind><keybind key=”W-l”><action name=”Execute”><startupnotify><enabled>true</enabled><name>Lock screen</name></startupnotify><command>gnome-screensaver-command -l</command></action></keybind><keybind key=”W-t”><action name=”Execute”><execute>terminator</execute></action></keybind><keybind key=”W-r”> <action name=”Execute”> <execute>gmrun</execute> </action></keybind>
Pesquise como instalar temas GTK, configurar o TINT2 (desk bar), Cairo Dock, também tem muitas configurações de openbox na internet.
Esse tutorial vem de anos de convivio com linux, é duro passar tudo a limpo aqui, uma dica e testar o Linux Crunch-Bang aprendi muitas customizações com ele.
